Ustawienie profilu Cura drukarki 3D KINGROON KP3S Pro V2 i KLP1
W tym artykule pokażemy, jak zaimportować profil Cura do drukarek 3D KINGROON KP3S Pro V2 lub KLP1 . Aby każdy mógł łatwo rozpocząć pracę z oprogramowaniem Klipper, nasi inżynierowie poświęcają się przygotowaniu wszystkiego, co może pomóc ludziom. Stosowane przez nas profile cura są specjalnie zoptymalizowane pod kątem szybkiego drukowania w ramach oprogramowania sprzętowego Klipper.

Ponieważ profile nie zostały jeszcze przesłane do Cury, musisz je zaimportować ręcznie. Znajdziesz je na dysku USB. Przenieś te pliki do folderów Cura, możesz dodać drukarkę z listy.

Użytkownicy Windowsa
Użytkownicy systemu Windows mogą otworzyć plik „readme.txt” i bezpośrednio wykonać jego kroki. Jeśli nie wiesz, gdzie znajduje się folder, kliknij prawym przyciskiem myszy ikonę Cura, a następnie wybierz „Otwórz lokalizację pliku”. Upewnij się, że używasz wersji nowszej niż 5.3.0.

Oto lokalizacja, w której możesz znaleźć folder:

Po prostu umieść pliki jak poniżej.
KP3S Pro V2:
1. Umieść folder „KINGROON_KP3S_PRO_V2” w katalogu „share\cura\resources\quality” w ścieżce instalacyjnej Cura 5.0.
1.Umieść plik „KINGROON_KP3S_PRO_V2.def.json” w katalogu „share\cura\resources\definitions” w ścieżce instalacyjnej.
3.Umieść plik „KINGROON_KP3S_PRO_V2_extruder_0.def.json” w katalogu „share\cura\resources\extruders” w ścieżce instalacyjnej.
4.Umieść plik „KINGROON_KP3S_PRO_V2.STL” w katalogu „share\cura\resources\mesh” w ścieżce instalacyjnej.
5.Zamknij całe otwarte oprogramowanie Cura i otwórz je ponownie, a następnie dodaj KP3S_PRO_V2.
KLP1:
1. Umieść folder „KIINGROON_KLP1” w katalogu „share\cura\resources\quality” w ścieżce instalacyjnej cura5.3.
2.Umieść plik „KIINGROON_KLP1. def.json” w katalogu „share\cura\resources\definitions” w ścieżce instalacyjnej.
3.Umieść plik „KIINGROON_KLP1_extruder_0. def.json” w katalogu „share\cura\resources\extruders” w ścieżce instalacyjnej.
4.Umieść plik „KIINGROON_KLP1.stl” w katalogu „share\cura\resources\meshes” ścieżki instalacyjnej.
5.Zamknij całe otwarte oprogramowanie CURA i po ponownym otwarciu dodaj KLP1.
Po zakończeniu możesz zobaczyć nowy model na liście.

Jeśli wystąpił błąd „Open GL 2.0”, sprawdź poniższy link i zaktualizuj sterowniki:
https://www.3dprintgorilla.com/cura-failed-to-probe-opengl/
Użytkownicy komputerów Mac
Nieco inaczej jest w przypadku użytkowników komputerów Mac. Kliknij prawym przyciskiem myszy ikonę Cura, a następnie wybierz „Pokaż zawartość pakietu”.

Następnie poniższe zdjęcie pokaże Ci, jak znaleźć odpowiednie foldery. Cura w systemie Mac OS ma dwie takie same ścieżki, które mogą wprowadzić ludzi w błąd.

Następnie otwórz Curę i wykonaj poniższą opcję: Ustawienia>Drukarka>Dodaj drukarkę…>Drukarka inna niż UltiMaker>Dodaj drukarkę niepodłączoną do sieci>KINGROON. Zobaczysz, że nowe modele zostały pomyślnie dodane.
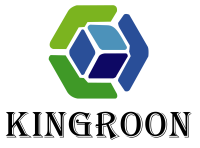
Uwagi
zostaw komentarz